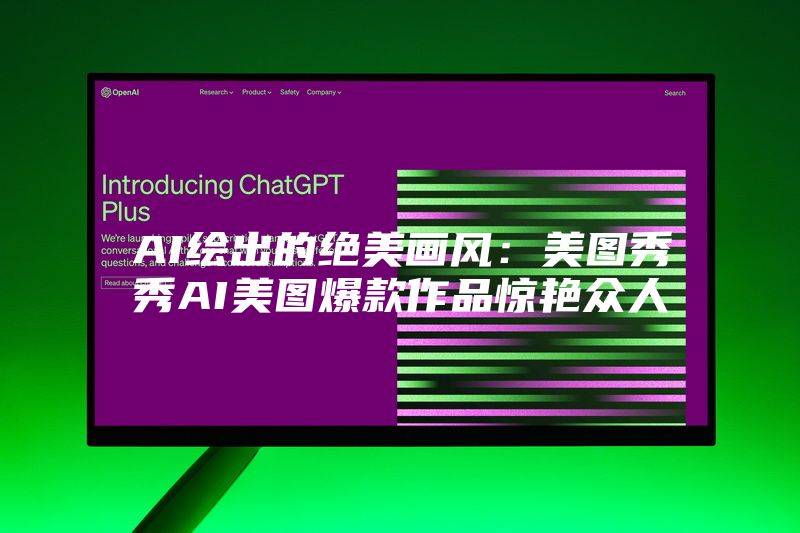AI画板大小调整秘籍从菜鸟到高手的进阶之路
你是不是也遇到过这样的问题?
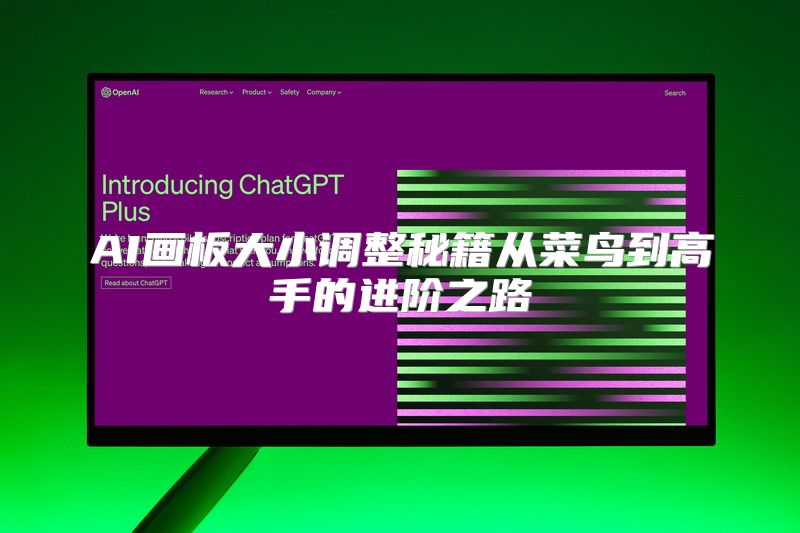
用AI工具画画时,突然发现画布太小或者太大,想调整却不知道怎么操作?别急!今天这篇就专门来解决“AI画板大小怎么改”这个让无数新手头疼的问题。我还会分享一些小技巧和经验,让你从菜鸟快速进阶为高手!
先搞清楚:什么是AI画板?
在AI(Adobe Illustrator)中,画板就是你的“画纸”。它是你设计、创作的主要区域。如果你正在做一个Logo或者插画,合适的画板大小至关重要。想象一下,如果画板太小,细节可能会被压缩得模糊不清;而画板太大,又可能浪费时间和资源。
那么问题来了:AI画板大小到底该怎么改呢?
方法一:新建文档时直接设置
最简单的方式就是在创建新文档的时候就把画板大小设置好。打开AI后,点击菜单栏中的“文件 > 新建”,然后在弹出的窗口中找到“画板大小”的选项。你可以选择预设尺寸(比如A4、A3),也可以手动输入宽度和高度。
不过,如果你已经开始了创作,才发现画板大小不合适,该怎么办呢?别担心,还有其他方法可以补救。
方法二:使用快捷键快速调整
如果你已经打开了一个项目,但觉得画板太小或太大,可以尝试以下步骤:
1. 选中画板工具
在左侧工具栏中找到“画板工具”(快捷键是Shift+O)。它看起来像一个小矩形框,点击后就能看到当前画板的边界。
2. 拖拽边角调整大小
用画板工具选中画板,然后将鼠标移动到画板的边缘或角落。当光标变成双向箭头时,按住鼠标左键并拖动,就可以自由调整画板的大小了。
3. 精确数值输入
如果你需要更精准地控制画板大小,可以双击画板工具,进入“画板选项”对话框。你可以输入具体的宽度和高度数值,甚至还能更改单位(如毫米、英寸、像素等)。
方法三:复制和新增画板
我们并不是单纯地调整画板大小,而是需要多个不同尺寸的画板来完成同一个项目。这时,可以通过以下方式实现:
1. 复制现有画板
按住Alt键的同时,用画板工具拖动现有的画板,即可生成一个新的画板副本。
2. 添加新的画板
点击菜单栏中的“对象 > 画板 > 添加”,系统会自动在原画板旁边插入一个新的画板,默认大小与原画板相同。你也可以按照前面提到的方法调整新画板的大小。
隐藏的坑:调整画板大小需要注意什么?
虽然调整画板大小看似简单,但其实也有不少需要注意的地方。比如说:
- 比例锁定
如果你在调整画板大小时勾选了“约束比例”,那么画板的高度和宽度会保持固定的比例关系。这可能会导致某些情况下无法自由拉伸画板。如果你不需要这种限制,记得取消勾选哦!
- 溢出
当你缩小画板时,原本位于画板外的会被裁剪掉。在调整画板之前,最好检查一下是否有重要的元素超出了画板范围。
- 分辨率影响
虽然AI是矢量软件,理论上支持无限缩放,但如果涉及到导出图片或其他格式,画板大小还是会影响到最终输出的质量。尽量根据实际需求提前规划好画板尺寸。
我的思考:为什么AI画板调整如此重要?
作为一名设计师,我觉得画板大小不仅仅是技术层面的问题,更是设计理念的一部分。合适的画板大小能够帮助你更好地组织画面结构,突出重点。试想一下,如果你正在设计一张海报,画板太小会让整体显得拥挤不堪;而画板太大,则可能导致视觉焦点分散。
每个人的习惯和需求都不同。也许有人喜欢一开始就确定好画板大小,而另一些人则倾向于在创作过程中灵活调整。我觉得没有绝对的对错,关键在于找到适合自己的工作流程。
最后的小建议:多实践才能真正掌握!
无论你是刚入门的新手,还是有一定基础的设计师,调整AI画板大小都是一项非常实用的技能。通过不断练习和摸索,你会发现越来越多的技巧和窍门。说不定某一天,你也会成为别人眼中的“AI大师”呢!
你现在知道“AI画板大小怎么改”了吗?如果还有疑问,欢迎留言告诉我哦!我们一起讨论,一起进步!